PPT制作技巧:如何选中PPT中被其他图形挡住的图形对象?
在设置PPT动画的时候,有时候需要选中被挡住的图形,但每次都是先把挡住的图形移开,然后再设置动画,动画设置完毕后还要重新移动回来,感觉非常麻烦,问问有没有什么好方法能解决?
场景:适合市场等部门的需要设计高质量动画PPT的办公人士。
问题:如何选中被其他图形挡住的图形对象?
解答:利用PPT的对象选择框搞定!
具体操作如下:假如在PPT中画一个方形,然后又画了一个圆形,然后他们正好中心对齐,如下图1所示。
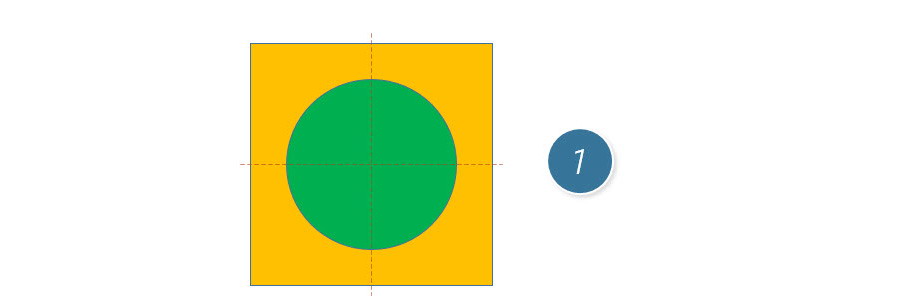
接下来选中方形,然后将其置于顶层,如下图2所示,这就意味着方形将盖住圆形。
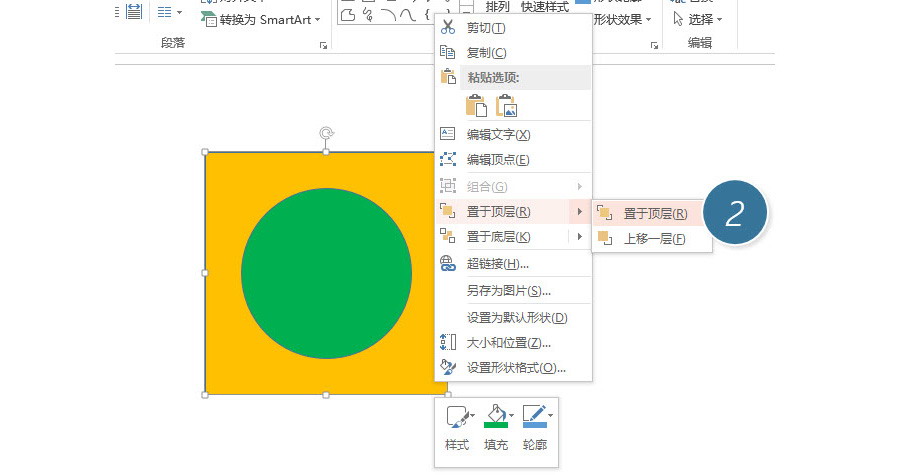
那如何在不改变他们位置的情况下,选中被盖住的圆形呢?点击“开始-编辑-选择-选择窗格”按钮。(下图3所示)
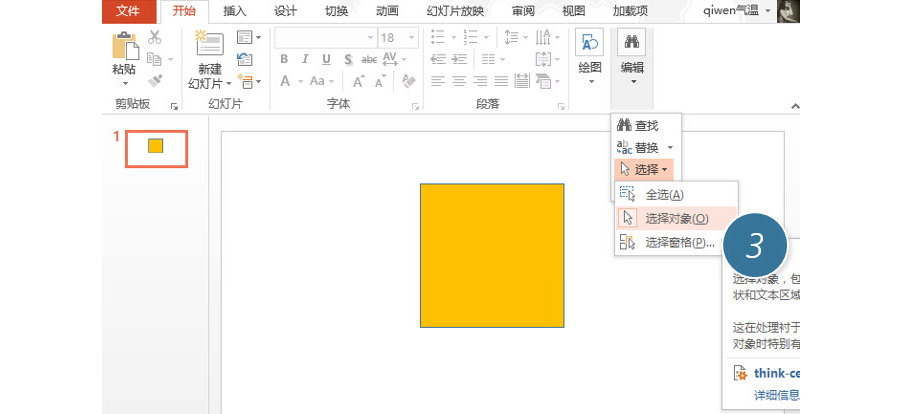
在右侧的“选择窗格”中单击“椭圆4”,即可选中被盖住的圆形。
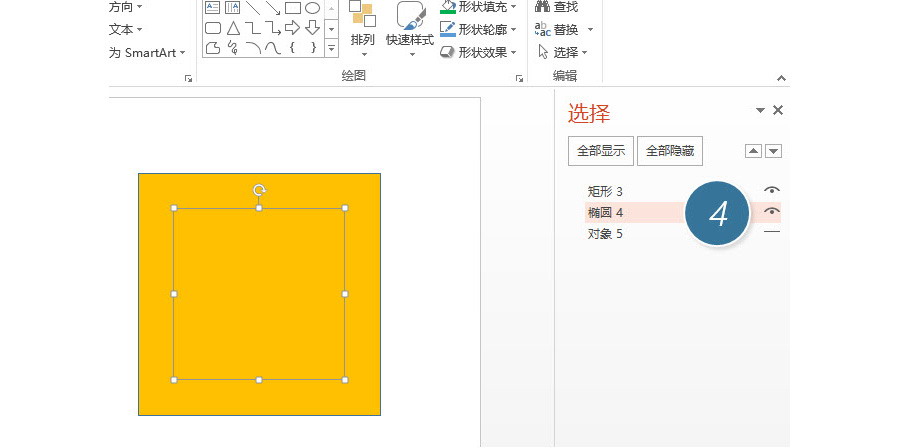
总结: 在PPT动画设置中,选择窗格有着非常重要的作用,对于特殊位置的图形的选取显得尤为重要,跟重要的是,当图形很多的时候,可以修改名字来达到定位图形的操作。如下图5所示。
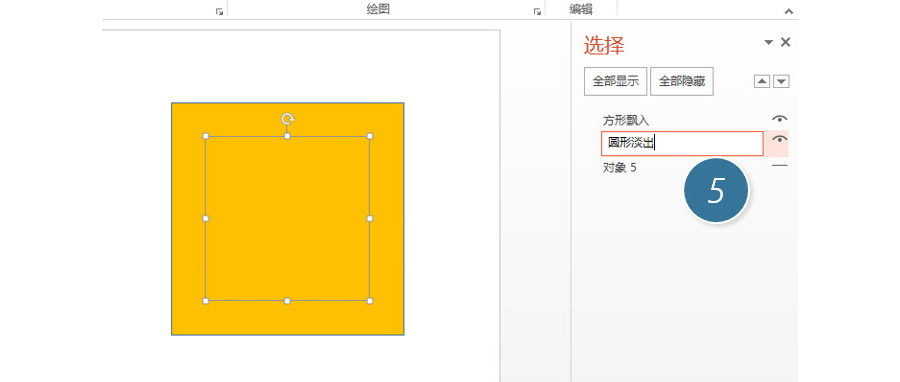
该技巧PPT2007版本及以上有效。