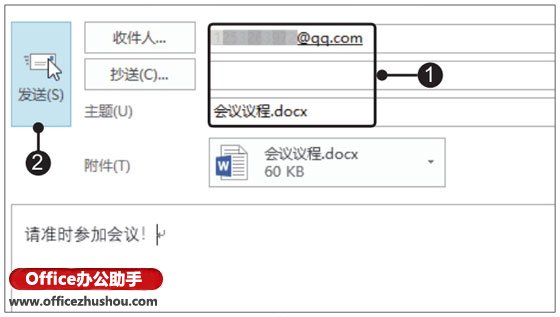本文图文详解使用Word2019创建并发送会议议程文档的方法。
1、启动Word 2019组件。❶单击“开始”按钮,❷在弹出的“开始”菜单中单击“Word”命令,如图所示。
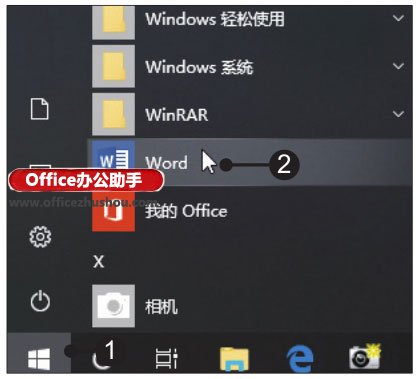
2、选择模板类型。在启动后的开始屏幕搜索框下单击“业务”按钮,如图所示。
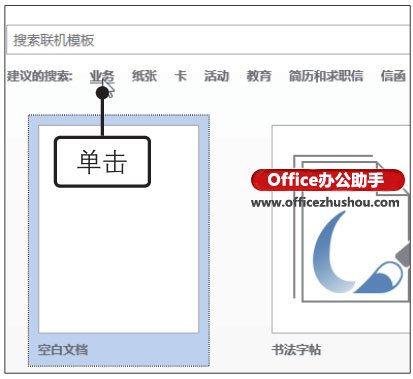
3、选择模板创建文档。在搜索结果中选择要使用的模板,如“正式会议议程”,如图所示。
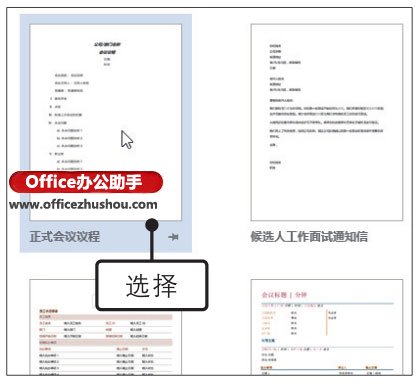
4、单击“保存”按钮。更改创建的文档的内容,单击左上角的“保存”按钮,如图所示。
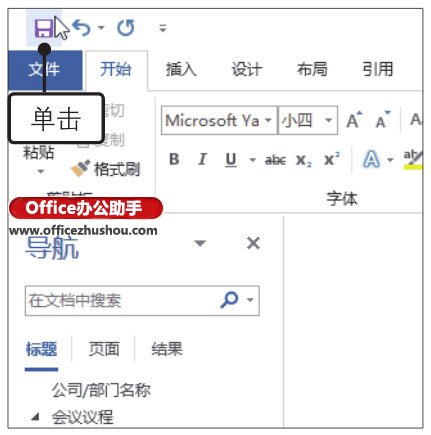
5、选择保存到计算机。在右侧的“另存为”界面中单击“这台电脑”选项,如图所示。
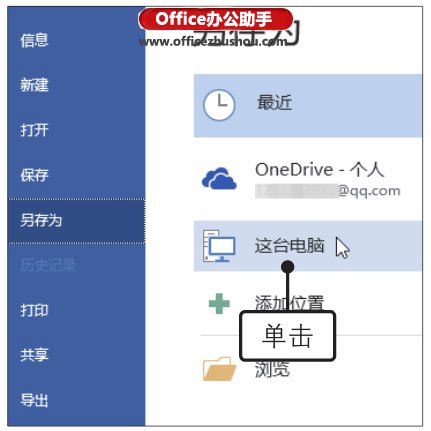
6、选择保存位置。在右侧的“这台电脑”界面中选择要保存文档的文件夹,如图所示。
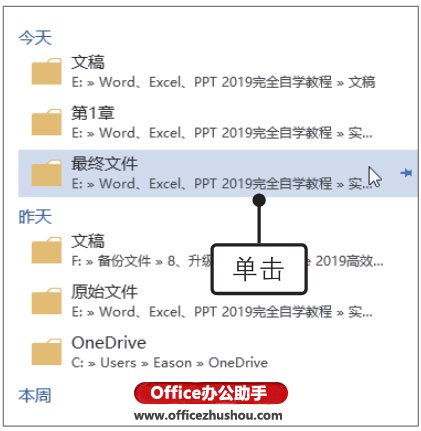
7、保存文档。弹出“另存为”对话框,在“文件名”文本框中输入文档名称,如图所示,单击“保存”按钮。
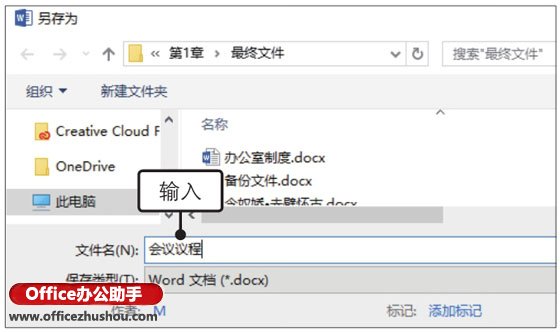
8、共享文档。❶保存完毕后单击左上角的“文件”按钮,❷在弹出的“文件”菜单中单击“共享”命令,如图所示。
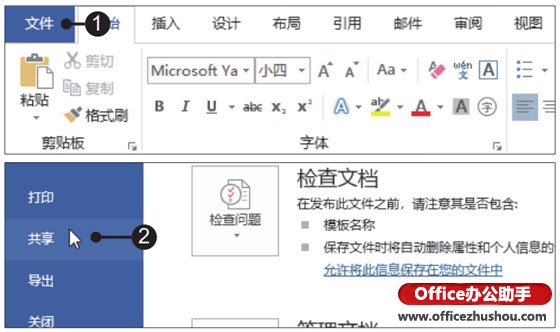
9、选择将文档作为附件发送。在右侧的“共享”界面中单击“电子邮件>作为附件发送”按钮,选择将文档作为附件发送,如图所示。
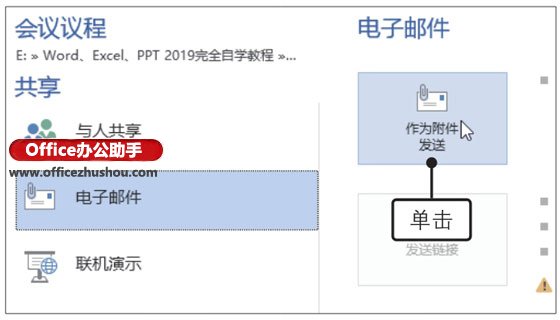
10、输入邮箱地址和邮件内容。系统自动启动Outlook 2019,❶在界面中输入收件人的邮箱地址和邮件内容,❷然后单击“发送”按钮,即可将其发送给指定收件人,如图所示。