Word技巧:如何设置word文档中的链接跳转?
如果用Word生成目录下面这个问题自然解决,但如果要在文档中局部进行文档内容的跳转应该如何处理呢?借群里小伙伴提问的机会也和大家分享一下。
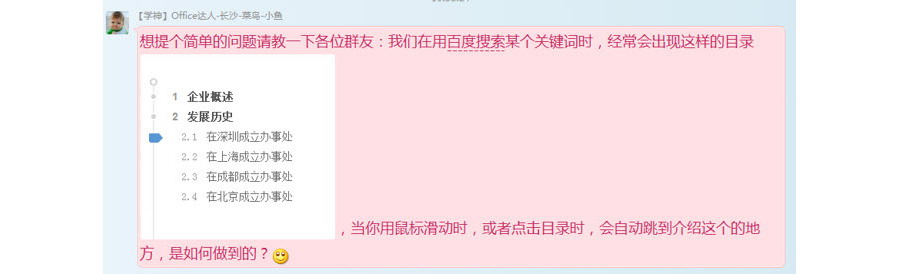
场景:企业人事、财务、市场、行政部等需要Word排版的办公人士。
问题:如何设置word文档中的链接跳转?
解答:超链接+书签功能搞定!
举例能够实现点击下面办事处的字样,可以跳转到办事处的具体内容页面。

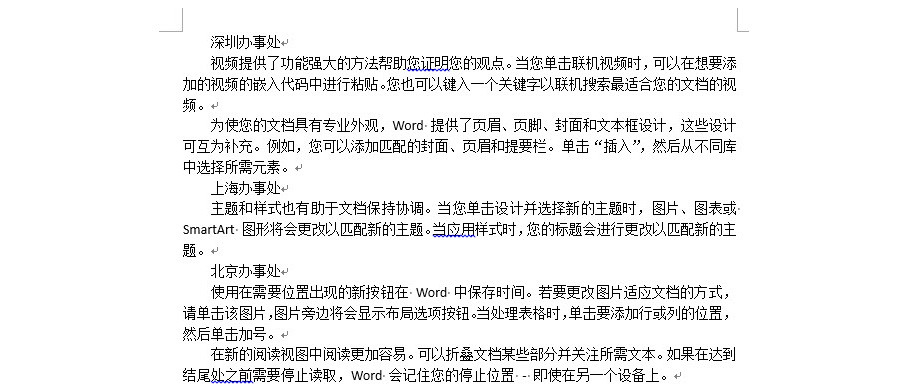
具体操作如下:选中“深圳办事处”字样,点击 “插入—链接—书签”。下图2处
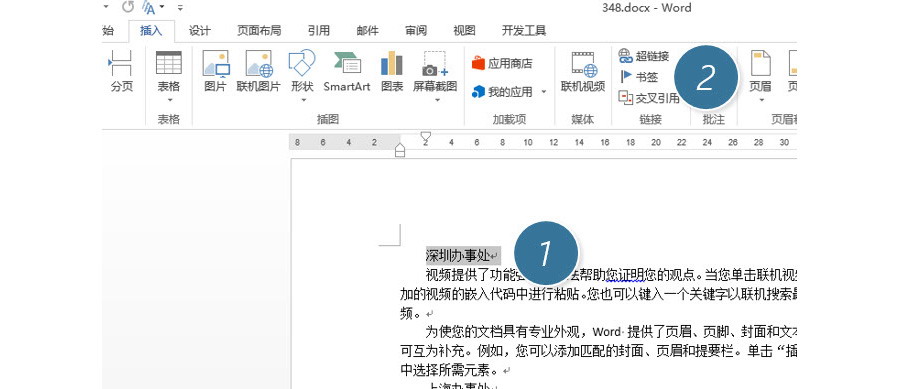
在新弹窗口中,输入“深圳“两字后,点击”添加“按钮,作为Word文档的标签。(下图3处)
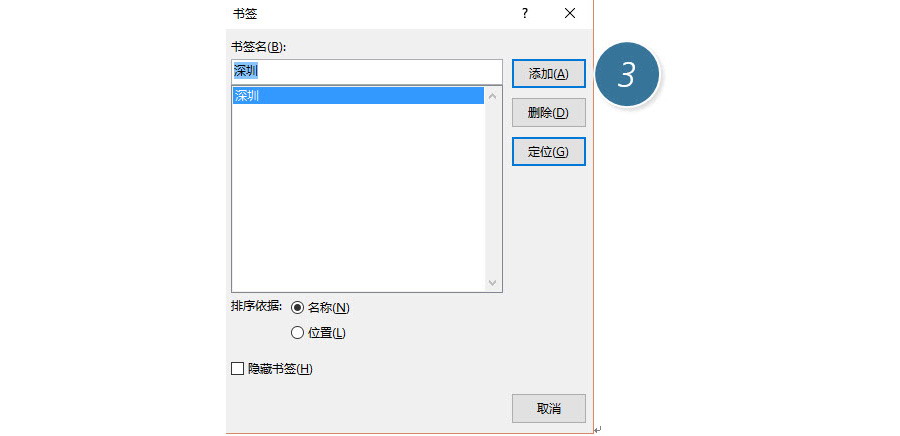
接下来回到下图文档位置。选中“深圳办事处“字样,点击”插入—超链接“(下图4处),在新弹窗口中选择”本文档中的位置“,选中书签中的”深圳“标签,(下图5处)点击确定。完成文档中的跳转操作。
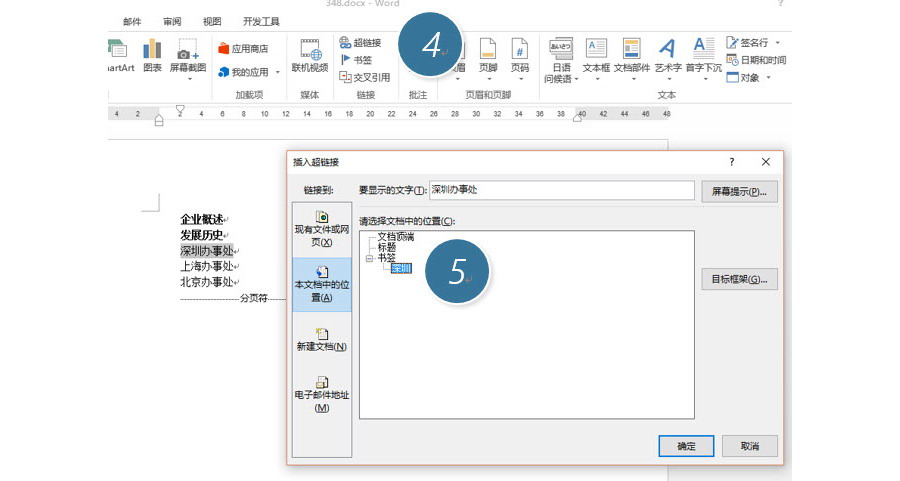
设置完毕后,可以按住Ctrl键,点击“深圳办事处”字样,跳转到对应页面。其他办事处也可以按这个方法进行操作。
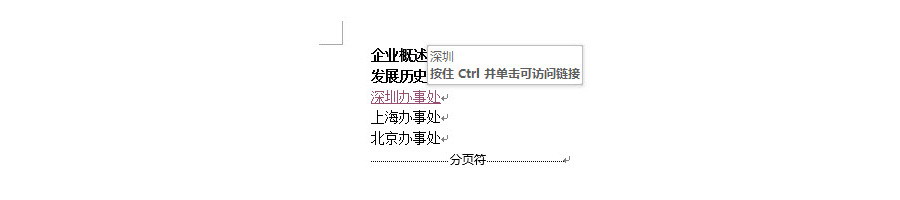
事实上我们还可以是指一个“返回”的跳转链接机制,可以点击回到上图位置。大家有兴趣可以试试。
总结:超链接+书签也算是Word里面的黄金搭档,专门解决Word中内容的跳转问题,是手动设置“目录”的一个好方法,简单而且灵活。
该技巧Word2013版本及以上有效。